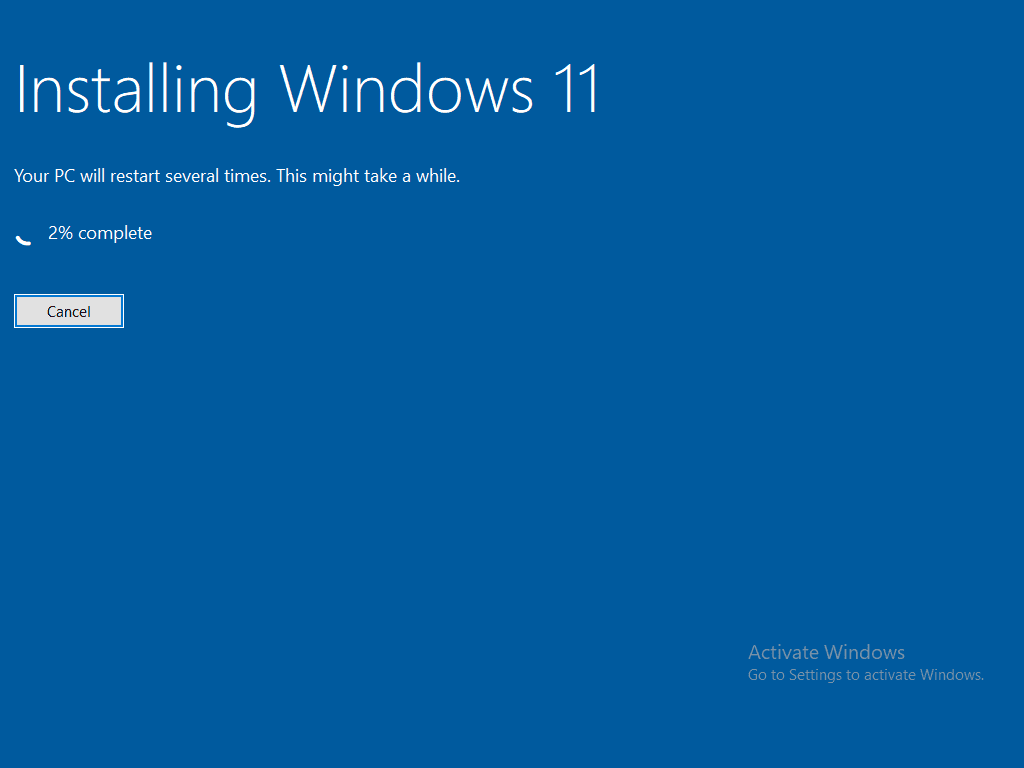
Come dal titolo, ecco una guida utile a chi si trovasse, come è capitato a me più volte, e sicuramente capiterà ancora, nello scenario seguente:
Pc con sistema operativo Windows 7, partizione di avvio con MBR, partizione di recupero sempre concepita per MBR. Prima del 2012 infatti tutti i pc utilizzavano questo tipo di indice di partizione degli hard disk, con settore di avvio Master Boot Record che permetteva poi al pc di avviare il sistema operativo. Dopo il 2013, con l’avvento del nuovo sistema operativo Windows 8, è stato completamente stravolto il metodo con cui il sistema si avvia, utilizzando il nuovo standard GPT (Grid Partition Table). Windows 11 in base ai requisiti che sono stati rilasciati, richiede un pc con bios e metodo UEFI, supporto TPM 2.0 e Secure Boot abilitato, oltre a una cpu Intel di almeno 8a generazione o AMD Zen 2, quindi AMD Ryzen serie 2xxx nel caso dei pc desktop, serie 3xxx nel caso dei notebook. Tutti aspetti che, su un pc con disco partizionato dallo stesso Windows 7, non sono presenti, il processore di tali macchine sicuramente non è nella lista di quelle compatibili, quindi il pc va sostituito. Il cliente decide quindi di sostituire la macchina, spinto ancor più dal termine degli aggiornamenti di sicurezza di Windows 10 a partire dal 14 ottobre 2025. Acquista, tramite vari canali, il suo computer con hardware compatibile al 100% con Windows 11. Si rivolge poi a un tecnico per la copia di dati, sistema e programmi, per il successivo upgrade a Windows 10 e poi Windows 11.
Il tecnico aggiorna il sistema da Windows 7 a Windows 10.Poi clona il disco con programmi come minitool partition wizard.
Per aggiornare il pc a Windows 11 è però necessario che il disco sia avviabile con metodo GPT. E qui iniziano i problemi oggetto di questa guida: trattino lampeggiante dopo il logo del pc e niente altro, oppure un avvio continuo sulla schermata del bios.
PROCEDURA
- procurarsi una versione PE di windows (meglio da Turbolab)
- Inserire una chiavetta da almeno 16gb, scaricare rufus e creare l’iso selezionando come metodo di avvio GPT
- scaricare Aomei Partition Assistant 9.15 (meglio se Technician Edition, per trovarlo cercate su google aggiungendo le “giuste parole”)
- copiare il setup e i vari file scaricati dal punto 3 nella chiavetta creata al punto 2.
- impostate l’usb da bios come prima periferica di avvio. avviato windows dalla chiavetta, eseguite il setup dalla chiavetta di Aomei, quindi inserite il file cfg.ini della Technician nella cartella Program Files -> Aomei -> partition assistant
- nella schermata che si apre, cliccate sul disco col sistema windows e controllate che ci sia la dicitura MBR a sinistra. Se è così cliccate quindi col tasto destro e premete “convert to GPT”, date yes all’avviso che appare, quindi in alto a sinistra su “apply”.
- la procedura di conversione inizia e termina rapidamente.
- riavviate il pc e togliete la chiavetta, il sistema si avvierà con windows 10 regolarmente.
- tentando di aggiornare a windows 11 avrete sempre in ogni modo “Installazione di windows non riuscita”.
- Se avete un antivirus di terze parti disinstallatelo, effettuate una pulizia disco, pulite tramite ccleaner registro (Strumenti-> registro -> trova problemi -> risolvi problemi) e file temporanei (pulizia personalizzata -> avvia).
- ora si inizia la parte difficile. Il problema nasce su due fronti: 1. il file di avvio che non viene riconosciuto correttamente (BCD size wrong) e la partizione di recupero che non è in formato UEFI ma appunto MBR.
Per risolvere va usato molto il prompt dei comandi, quindi da questo punto in poi la guida si rivolge a chi sa di cosa parliamo.
L’idea di fondo è di ricreare le partizioni sia di avvio (riservato per il sistema) che quella di ripristino (partizione di ripristino).
Ci serve una chiavetta sempre da minimo 16gb dove caricare l’installazione di Windows10, consiglio di usare il media creation tool.
Quindi questi sono i passi da compiere per ricreare la partizione di avvio sistema EFI:
- a sistema operativo avviato premere col tasto destro su start quindi cliccare su chiudi o disconnetti -> disconnetti. Tenere premuto il tasto SHIFT e poi cliccare sull’icona a destra in basso per spegnere il pc, quindi cliccare su riavvia il sistema. Alla schermata che appare cliccare su opzioni avanzate quindi prompt dei comandi. Al riavvio avremo il prompt dei comandi aperto.
- scrivere DISKPART
- scrivere sel disk 0
- scrivere sel part 1
- scrivere remove part 1 override
- scrivere create partition efi size=100mb
- scrivere format quick fs=fat32 label=EFI
- scrivere assign letter=P
- scrivere exit
- scrivere bcdboot C:\Windows /s P /f UEFI
Abbiamo ricreato la partizione di avvio UEFI.
Manca la partizione di ripristino. Ricreiamola.
- Estrarre i file WinRE.wim boot.sdi e winreagent.xml da x64\sources\install.esd, da aprire con 7-zip: scegliere la cartella 1 quindi Windows\system32\recovery\, all’interno ci sono i 3 file scritti sopra che vanno estratti nella cartella chiamata mount nella chiavetta di windows 10 installer (es. E:\mount).
- avviare il pc con la chiavetta di windows 10 modificata di Turbolab usata in precedenza.
- cliccare sul prompt dei comandi
- scrivere DISKPART
- sel disk 0
- list part
- sel part 3
- remove part 3 override
- create part efi size=1000 set id=de94bba4-06d1-4d40-a16a-bfd50179d6ac
- format quick fs=ntfs label=WinRE
- assign letter=Q
- det part – per controllare che sia partizione di ripristino, dovrebbe essere recovery.
- exit
